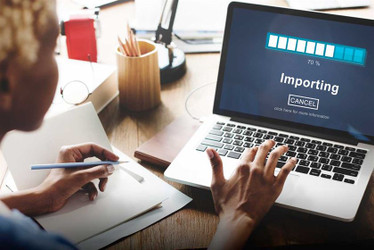Easy Steps For Importing & Exporting IDRAC Licenses
Posted by Dylan Kurtz , Dell Certified Technician on 23rd Sep 2019
TechTip #7: Importing and Exporting IDRAC Licenses
Before and after a replacement of the system board or when upgrading the iDRAC license for enabling more features, license management is necessary. Here are the steps for importing and exporting IDRAC licenses.
First, you are going to login to the IDRAC from a browser using the default username and password.
Username: root Password: calvin
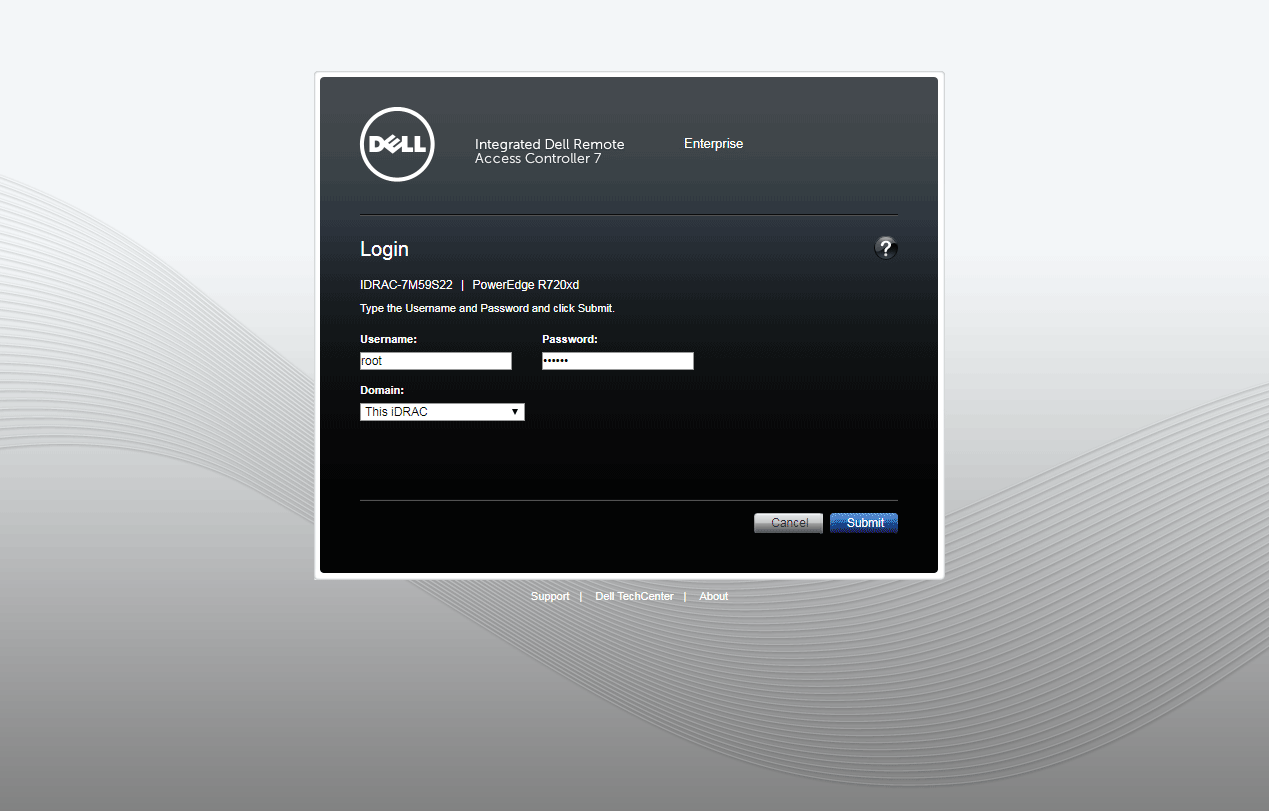
Once you are logged in, you will click on the "licenses" link on the left hand column.
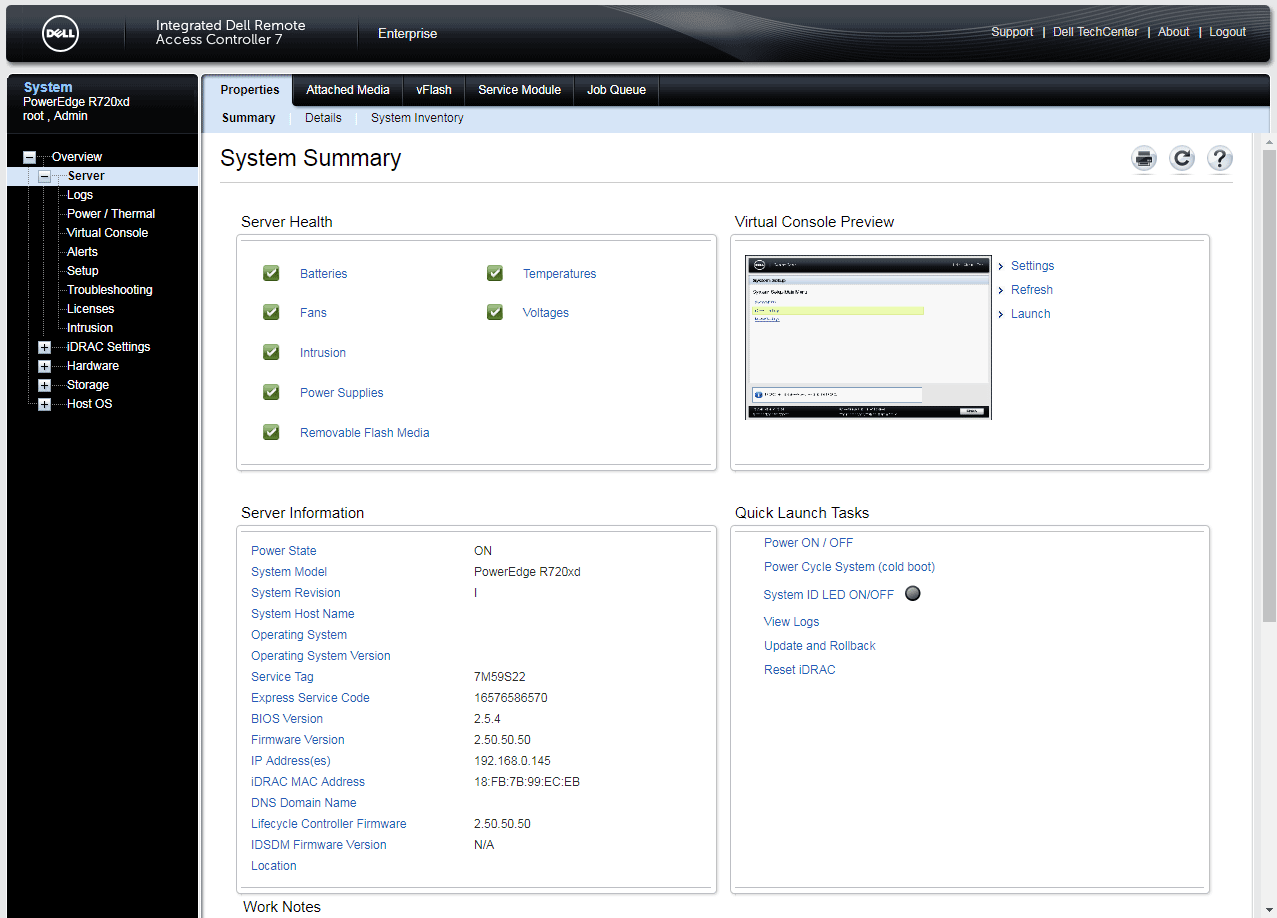
When you are in the "licenses" section there is a drop down box with the options to "import," "export," or delete.
If you are trying to export it will save as an "XML" file and it will be named after the service tag that the IDRAC is tied to.
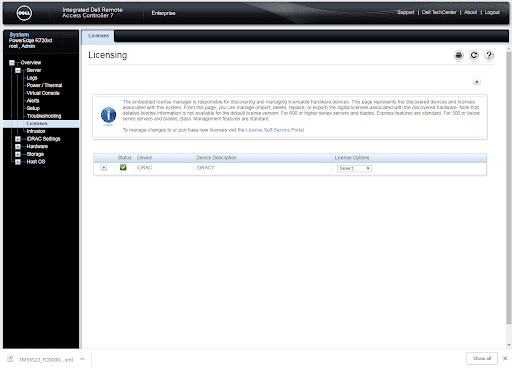
However, if you are trying to import the license, select "import" and it will bring you to a file browser. Then, you will select the XML file of the license you are trying to import and choose "accept". If it is the correct file and the license matches the service tag it will give you an “import successful” message. If it doesn't match it will give you a message saying the “license is not valid for this server.”
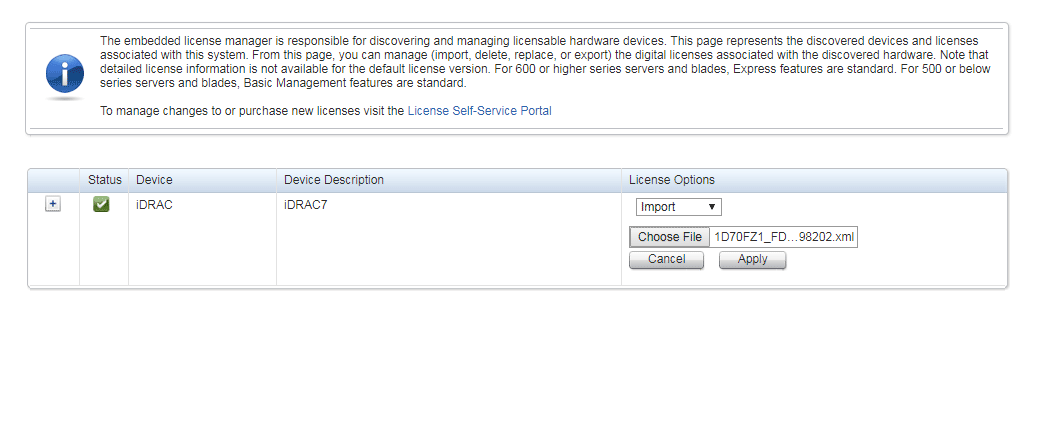
Call today to learn more and speak with a network specialist at 651-633-0095.
Find more Velocity Tech Solutions Tech Tips at #VTStechtips